How To Merge Two Pictures In Word
Paint is a powerful inbuilt Windows tool people normally disregard in favour of more advanced editing software the likes of Paint.Net, Gimp and Photoshop when in fact, this little editing tool has a few basic photo editing tricks up its sleeve which have helped it retain its relevance on all Microsoft Windows versions ever made starting with 1.0. In contrast, applications like Explorer and Windows Media Player are looking into an early grave.Have you ever wanted to merge two images (or more) into one, say for a side by side comparison? Or just to mesh your image with that of the girl/guy of your dreams. That might be the closest you’ll get to your love interest but who are we to judge? Sure, you can use Photoshop and do the layers thing or whatever-it’s-called. But not everybody uses Photoshop and those who do wouldn’t be reading this post to begin with.
All organizations communicate with their customers in the form welcoming emails, informing letters and they have to send it in bulk. Preparing a separate letters or emails or envelopes for each individual would make the work tedious. MS Word has provided the Mail Merge facilities to resolve this problem. Here, one can create a batch of letters, emails, envelopes, or labels. It also saves you time from intensive writing.
So, let’s learn How to use mail merge in MS Word 2016? Steps to use Mail Merge in MS Word 2016:Let us suppose, you have to prepare an interview call letter for some candidates.
To combine a group of images into a PDF file in Windows 10, first you need to make sure your files are listed in File Explorer in the order you want them to appear in the PDF file. You might have to rename them so they get sorted the way you want. Once you have your images in the right order, select them all and right-click on them. Instant action battlefront 2.
It is obvious that the matter of the call letter will be same for all of them. The thing that would differ is their names and their addresses. So we will prepare a single matter and merge it to all the candidates. So let’s begin with the steps.Step 1: Open a Word document on your screen and then go to Mailings tab.Step 2: First, we have to create a list of the recipients for whom we are creating this particular matter. Under Mailings tab you have Select Recipients drop down button, click it. Under that, you will find three options Type a New List, Use an Existing List, and Choose from Outlook Contacts.For the demonstration, I have chosen to Type a New List.Step 3: A New Address List dialog box is opened. You can see the columns has tabs like Title, First Name, Last Name, Address Line 1 and so on, as there is a huge list.

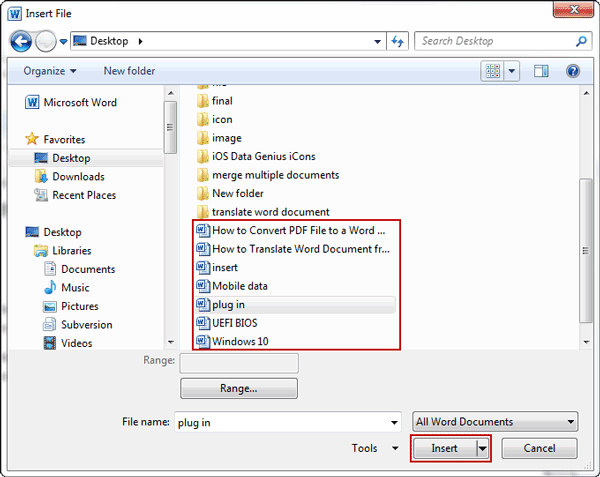
You can also customise these columns and choose only required ones. You have Customize Columns tab at the bottom.Step 4: Once the columns are customized add all the entries in the columns and click OK.Step 5: A Save Address List dialog box will pop up. Choose the location where you want to save the list. Name your list and Save it.Step 6: Click on the Select Mail Merge drop down button. If you are familiar to mail merge, then you can directly use the tabs present under the Mailing tab and start mail merge. But, if you are using it for the first time, then choose Step-by-Step Mail Merge Wizard.Step 7: You can see that the mail merge wizard has started on the right-hand side of the Word window.
How To Merge Two Pictures In Word
The first step is to select the type of document you are creating, for demonstration I have chosen Letters. You can freely select your type.Then for next step click Next: Starting document.Step 8: Next, you have to select, from which document you want to start. I have chosen the current document.
You can start either from a template or any existing document.Then for proceeding further, click on the Next: Select recipients.Step 9: In the 3rd step of mail merge you have to select the recipients. So, as we had created a list earlier, I will opt for Using an existing list. Then for specific selection click on Select a different list or Edit recipient list. Then mark or unmark the recipient you want to send the letter to. Here, I have selected all the recipients.The Click Next: Write your letter for next step.Step 10: Here, type your matter first and then select the fields that you want to insert in your letter. Remember, firts you have to click the cursor in the text where you want to insert the field and then select the field you want to insert.Step 11: You can see that the fields you inserted would appear like «AddressBlock», «Title», «FirstName» and so on.Then for further step click on Next: Preview or letters.Step 12: Here, you can individually Preview your letters. You can edit the matter of the letters or the list of the recipients.
But, you can not edit the merged fields here, if you want to edit the merge fields you have to edit it in the list.Click on Next Complete the merge.Step 13: This is the last step. You can Print your letters.Hope the content is useful. Keep reading.