How To Open Edge Without Previous Tabs
MicrosoftBy employing only a fraction of these shortcuts, you can become a better Edge browser. Tab and window management 1. Jump to next or previous tabUse Ctrl-Tab to jump one tab to the right and use Control-Shift-Tab to jump one tab to the left. Jump to specific tabTo jump to a specific tab of the many you have open, press Ctrl and a number key between 1 and 9.
Need to start Firefox without opening previous tabs. If you are crashing Firefox to close it by shutting down Windows with Firefox open or closing Firefox by X ing out Firefox may do a complete session recovery when you open it. Try using the Menu File Exit and see what happens. Make Edge Browser Open Tabs from Previous Browsing Session. Here is what you have to do to make Microsoft Edge open tabs from the last browsing session on startup. Launch the Edge browser. Click the three dots '.' Click the Settings menu item. Settings will be opened: Scroll down to the section 'Open Microsoft Edge with'.
Edge Does Not Open Previous Tabs
Right-click the Edge icon in the Taskbar or Start menu and select New InPrivate Window. Edge opens your home page only, without the tab that generated the virus warning. Browse as you normally would. The next time you open Edge, it will work just fine, whether you open a normal or an InPrivate window. Alternate methods: The above method should work.
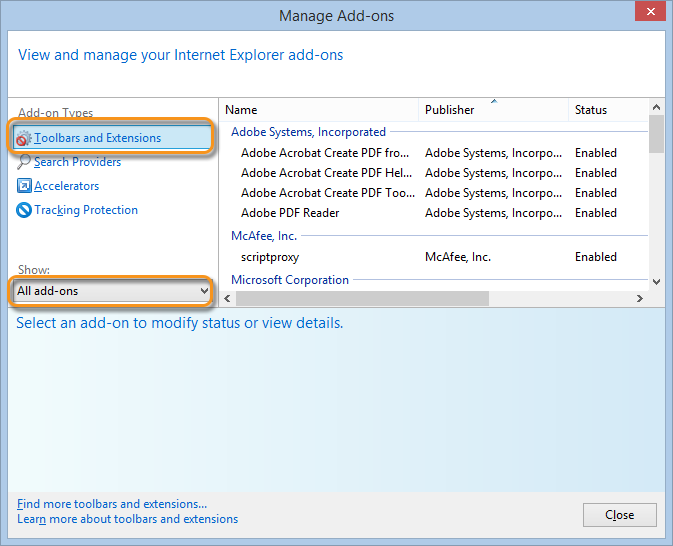
Ctrl-1 jumps you to your first (left-most) tab. Ctrl-5, for example, jumps you to the fifth tab from the left. Ctrl-9 jumps you to the right-most tab, so this keyboard shortcut is really only useful if your open tabs number in the single digits. Open link in new tabSome links are coded to open in the current tab while others open in a new tab. To take control of this behavior, press Ctrl when you click a link to stay on your current page while opening the link in a new tab in the background.
Likewise, use Ctrl-Shift-click to open link in new tab and switch to it. Also, Shift-click to open a link in a new window.If you use a mouse, click the mouse wheel or middle mouse button to open a link in a new tab. And Shift-middle click opens a link in a new window. Close current tabInstead of clicking the little X to close a tab, just hit Ctrl-W. If you did that by accident, hit Ctrl-Shift-T to open a previously closed tab. Move tab to new windowHit Ctrl-Shift-N to open your current tab in a new window. A tab so nice you need it twiceTo open a replica of your current tab, hit Ctrl-K to duplicate it in a new tab.
Drag tabsLike most modern browsers, Edge is quite flexible when it comes to moving your tabs around. You can click and drag a tab to move it to another spot among your row open tabs in the current window. You can also drag a tab out of the current window and start a new window or drag it from one window to another window. See the sidebarEdge has a handy sidebar (Microsoft calls it the Hub) hiding along its right edge that contains your Favorites, Reading List, History and Downloads. There is a keyboard shortcut to call up each view of the sidebar and they are:. Ctrl-I - Favorites.

Ctrl-M - Reading List. Ctrl-H - History. Ctrl-J - DownloadsHit Esc to close the sidebar.Lastly, to save your current page to your Favorites or Reading List, hit Ctrl-D. Private windowHit Ctrl-Shift-P to open a Browsing InPrivate window. Minimize windowHit Alt-spacebar-N to minimize Edge. Move or resizeYou can move or resize your Edge window without needing to click-and-drag from its edges. Hit Alt-spacebar-M and then you can move your Edge window with the arrow keys or using your mouse or touchpad.
There are numerous other search parameters to choose from: genre, rating, release date etc. For your convenience, subtitle search can be performed for several languages simultaneously. It will take you no time to find subtitles for your favorite movie or a TV series!And forget all those greedy sites where you have to pay at every step. Subscene birdbox.
Likewise, hit Alt-spacebar-S to resize your window with your arrow keys. Page navigation 12. Move back or forward a pageHit Alt-left arrow to move back a page on your current tab and Alt-right arrow to move forward. Gain control of the URL barInstead of clicking into the URL bar, you can hit Ctrl-E to move your cursor to URL bar and highlight all text in it.
Search with copied textHit Ctrl-Shift-L to start a Bing search of any text you have copied to the clipboard. The results will open in the current tab. Find barHit Crtl-F to open the Find on page panel to search for a keyword or phrase on the page.
Hit Enter to move to the next instance of your search term and Shift-Enter to move to the previous instance. Move to top or bottomTo jump to the bottom of a page, hit the End key. You can then return to the top of the page by hitting the Home key. Page up and downWhen you are viewing a page (and not filling out a form, using Google Docs or otherwise engaging your cursor in Edge), hit the spacebar to page down on a page and Shift-spacebar to page up.
Zoom controlsIf you have trouble reading a small font on a page, hit Ctrl-equals sign to zoom in. To zoom out, use Ctrl-minus sign to zoom out. To return to the default zoom level, hit Ctrl-0 (zero).