How To Put A Line Through Text In Google Docs
This mod also causes special weather events to occur more frequently, making things like rad storms a serious threat to players.Download it on.1. Realistic damage fallout 4. Running in a thick fog that you can barely see through is awesome and dust storms emphasize just how desolate the Commonwealth has become. Fallout 4 Seasons Project by GameDuchessFallout 4 is a vast and immersive experience, but in a world where literally years of in-game time can fly by, one crucial element of reality remains absent: the four seasons.
How to put a line through text google docs; Browse our posts that related to: how to put a line through text google docs - how to draw a line through text in google docs - how to put a line over text in google docs - how do you put a line through text in google docs - how to put a line under text in google docs - Bellow.
- How To Put A Line Through Text In Google Docs Account
- Line Through In Google Docs
- How To Flip Text In Google Docs
Have you found yourself in a position where you needed to add a signature to a digital document? Perhaps you’re signing a contract, or you’re adding a professional flare to a letter. If you’re printing the document off, it’s a simple case of signing after it’s printed. Of course, things are a little trickier if you want to email the document, or you’re printing lots of copies of one document.Fortunately, if you do find yourself in a position where you need a signature on a Google Doc and want something a little more professional than just typing your name, there are a few ways you can add one. Using the Built-in Drawing ToolsThis is a good option if you have a drawing tablet or a touchscreen.
It’s also quite usable if you only have a mouse but may not look as good as a regular signature would.To use the drawing tools for a signature, go into the Google document you want to insert a signature into. Click “Insert” at the top of the document, then click “Drawing”This opens a drawing canvas which is a handy tool for when you want to draw a picture for your document. You can add lines, arrows, shapes, text, and even import an image into the tool for editing.
For the time being, however, we’re just going to use the “Scribble” tool to write our signature.Find the Line tool, then click the downward-pointing arrow button to its right. In the menu that appears, click “Scribble.”This allows you to draw lines onto the canvas in freeform, meaning you can scribble whatever you like onto it, like your signature!If you have a drawing tablet or a touchscreen, you’ll be able to draw a pretty like-for-like signature onto the canvas. When you draw your first line, a series of tools appear at the top right.These allow you to set thickness, colour, and consistency of the line you just drew, as well as the lines you draw after it. You can tell which line you drew last because Google highlights it in blue.Once done, click “Save & Close” at the top.
How To Put A Line Through Text In Google Docs Account

It’ll insert the image into your document.Using an Add-onIf drawing using Google’s tools doesn’t produce the results you want, you can try an add-on instead. Just click “Add-ons” while in a document, then “Get add-ons ” to search for Google Doc extensions to help you write your signature.Once an add-on is installed, click “Add-ons” again, then select the add-on you want to use.While you’re free to experiment to search and use the add-on that suits you best, there are a few particularly good examples.
Line Through In Google Docs
The add-on called “Dotted: Signature Creator” is a nice tool that adds a pen effect to your signatures. You can use it as many times as you like, and the results are often visually pleasing.At the same time, the add-on “HelloSign” is also great and produces a pleasing signature by using only a mouse. Once you’ve written the signature once, HelloSign then saves it so you can insert it into different documents without having to repeat the signature each time. However, they only give you three free signature insertions per month before you have to buy their premium package and unlock infinite uses.Inserting an ImageIf computerised drawing isn’t doing it for you, perhaps going back to paper is the solution. Of course, we’ll need to get that paper signature into a digital space so you can use it in your document. Ideally, this will be done with a scanner, so if you have one on hand, you’re ready to go.The easiest way to do this is to sign a piece of blank white paper or get a letter with your signature on it. Use the scanner to scan it in, then crop the image so that only the signature remains.
Import it into Google Docs by clicking “Insert,” then “Image” and importing your signature.You could also save the document, print it, sign it on paper, then scan the whole thing and use that instead. However, you might notice a drop in the quality of the text after the printing and scanning process. Using a Cursive FontIf drawing a signature isn’t working out, and you can’t scan in a signature, you could use a font that represents a signature.
It would be a chore to go through each font installed on your system to find one that looks good, so if you’d like to cut to the chase, you can use online tools that write your name in a signature style.One particularly great option is Online Signature’s. There are a lot of fonts you can play with, so you can get a signature that suits your style.
You can also set the size of your signature and even add a slope to it if you want.
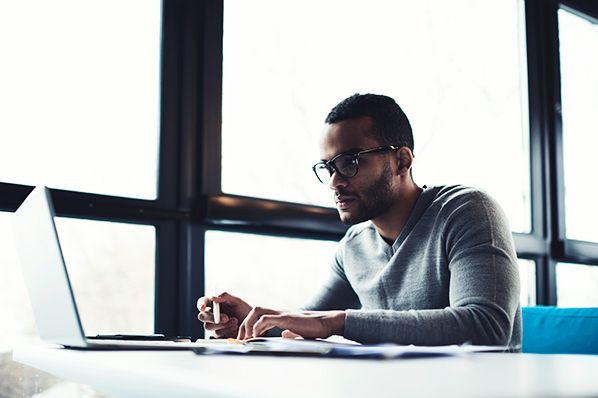
If you are having a hard timing finding the option to add a text box in Google Docs, then I am here to help. Today, I am going to show you how to add a text box in Google Docs and customize it. Inserting a text box in Google DocsUnlike Microsoft Word, Google Docs doesn’t have a dedicated option to add a text box. You’ll have to use the drawing tool to create a text box and add it in the document. Here’s how:From the “Insert” menu at the top, hover your mouse cursor over “Drawing” and then click on “New”. Here click on the “Text box” button and draw a text box by holding the left-click and dragging.Now fill the text box with the text you like and click on “Save and close” button at the top-right corner to insert it into the document.By default, the text box will be set to “In line”, you can click on “Wrap text” to move the text box around.Customize the text boxThe above instructions are sufficient to add a plain text box, but if you want a more attractive text box then it can be customized as well. Here’s how to do it:Click on the text box to highlight it and then click on “Edit”.Now click on the text box again and you will see some new formatting options on top.
You can use these options to customize the text box as you like. You can change text box color, border width, background color, and font style.Furthermore, if you click on the three horizontal dots menu at the last, you can access text formatting options. These options will allow you to customize the text inside the text box.Once the text box has been customized to your need, click on the “Save and close” button to insert it into the document.Ending thoughtsGoogle Docs may not provide the option to add a text box up front, but it does allow you to heavily customize the text box.
How To Flip Text In Google Docs
Alternatively, you can also add a 1×1 table that actually looks quite close to a plain text box. However, you can’t freely move it around or customize it.

Let us know in the comment if you found this tutorial helpful.