Portal Cautivo Open Source Con Acceso Facebook
PfSense is a powerful, Dual Stack (IPv4 + IPv6) open source firewall/router. Usuario y un password para poder autenticarnos y poder acceder a internet. But it doesn't end there, the Facebook SDK PfSense IPsec VPN - Spiceworks. EXAMEN # 1 IMPLEMENTACION DE PORTAL CAUTIVO CON RADIUS Y PFSENSE. Setting Description Portal Settings section Portal Type Select one of the following radio buttons: Guest.A guest portal with a field for entering an email address. Guests do not need to provide a password and can have unlimited access to the network.
You can configure a guest portal or captive portal with a local or external authentication server.»To configure a guest portal or a captive portal:. Open a web browser. In the browser’s address field, type the followed by the IP address that you assigned to the wireless controller.By default, the IP address is 192.168.0.250. If you have not yet assigned another IP address to the wireless controller, type wireless controller’s login screen displays. Enter your user name and password.If you have not yet personalized your user name and password, enter admin for the user name and password for the password, both in lowercase letters. Click the Login button.The wireless controller’s web management interface opens and displays the Summary screen.
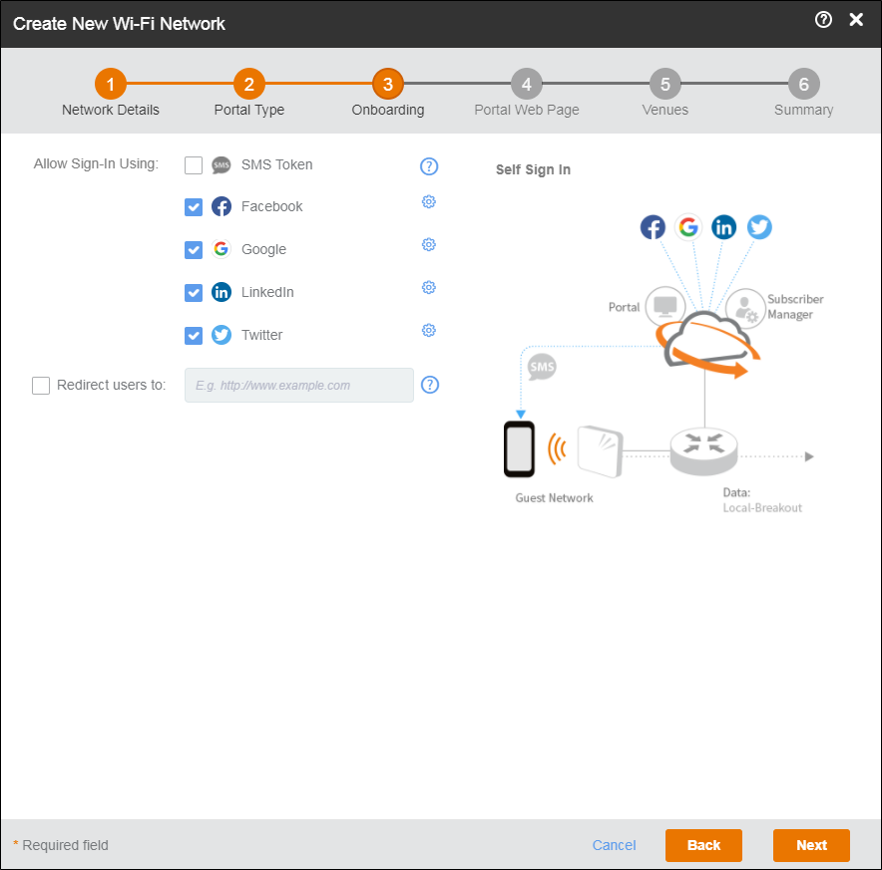
Select Configuration Captive Portal.The Portal Settings screen displays. The following figure shows the settings for a captive portal. The settings for a guest portal are identical, except for the RADIUS server settings, which you cannot configure for a guest portal. Configure the settings as described in the following table.SettingDescriptionPortal Settings sectionPortal TypeSelect one of the following radio buttons:. Guest. A guest portal with a field for entering an email address.

Guests do not need to provide a password and can have unlimited access to the network. You do not need to configure guest accounts. Captive. A captive portal with a field for entering a login user name and a field for entering a password.If you select this option, the Radius Server radio buttons and menu display. For information about how to configure captive portal users and accounts, seeRadius ServerNote: This setting is for a captive portal only.Select one of the following radio buttons:. Local.
Use the local authentication server. External. Select an external authentication server from the drop-down list.Note: For information about setting up and enabling internal and externalauthentication servers, seeMax Clients Per UserSpecify the number of clients that a single captive portal user can open with the same the login information.The default setting is 1. The maximum number of clients that you can select from the menu is 5.Re-authentication TimeoutSpecify the period after which a user who has been idle must be re-authenticated.The minimum period is 30 minutes. The maximum period that you can select is through the menus is three hours.Select PlacementClick the Center, Bottom, or Top button to specify the location of the login prompt on the login screen.Load Background Image(Optional) Click the Browse button to navigate to and select an image file for the background of the login screen. You can use a.gif,.,jpg, or.bmp image.EULA sectionEULA Text RequiredSelect the EULA Text Required check box if you want to present the end-user license agreement (EULA) on the guest login screen or captive portal login screen so users can view the EULA before they log in. Enter the EULA text in the text field.
(Optional) Click the Preview button.The portal settings that you have configured display. The default URL for the captive portal is Click the Apply button. Assign the captive portal or guest portal to a security profile in the basic profile group, in an advanced profile group, or in both. Basic profile group. Assign the captive portal or guest portal to a security profile in the basic profile group:a.
Select Configuration Profile Basic Radio.The Edit Profile (Basic) screen displays.b. Click the tab for the radio for which you want to assign the portal.c. Click the tab for the profile to which you want to assign the portal.d. In the Authentication Settings section of the screen, select the Captive Portal check box.The Captive Portal check box displays only when you select Open System,Shared Key, WPA-PSK, WPA2-PSK, or WPA-PSK & WPA2-PSK from theNetwork Authentication menu.e.

Portal Cautivo Open Source Con Acceso Facebook Gratis
Click the Apply button. Advanced profile group.
Assign the captive portal or guest portal to a security profile in an advanced profile group:a. Select Configuration Profile Advanced Radio.The Profile Groups screen displays.b. Click the tab for the profile group for which you want to assign the portal.c.
Click the Edit button.The Edit Profile screen displays.d. Click the tab for the radio for which you want to assign the portal.e. Click the tab for the profile to which you want to assign the portal.f. In the Authentication Settings section of the screen, select the Captive Portal check box.The Captive Portal check box displays only when you select Open System,Shared Key, WPA-PSK, WPA2-PSK, or WPA-PSK & WPA2-PSK from theNetwork Authentication menu.g. Click the Apply button.
GearHead Support for Home UsersGearHead Support is a technical support service for NETGEAR devices and all other connected devices in your home. Advanced remote support tools are used to fix issues on any of your devices. The service includes support for the following:. Desktop and Notebook PCs, Wired and Wireless Routers, Modems, Printers, Scanners, Fax Machines, USB devices and Sound Cards. Windows Operating Systems (2000, XP or Vista), MS Word, Excel, PowerPoint, Outlook and Adobe Acrobat. Anti-virus and Anti-Spyware: McAfee, Norton, AVG, eTrust and BitDefender.